
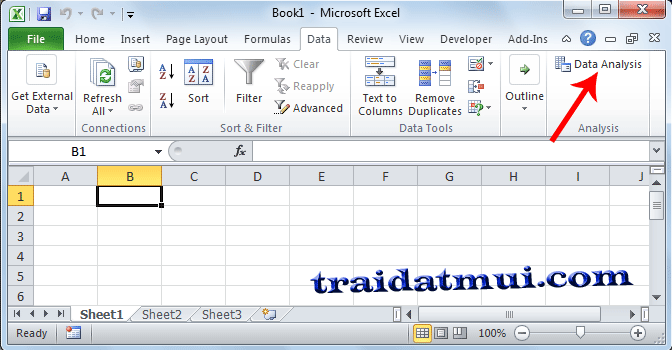
Goal: Calculate the units to be sold and price per unit to achieve the target.įor example, we have created the following model: Problem: Suppose you are the owner of a business and you want your income to be $3000. In this example, we will try to find the solution for a simple optimization problem.

Solver also adjusts the decision variable cells' values to work on the limits on constraint cells. Solver works with a group of cells, called decision variables or simply variable cells, used in computing the formulas in the objective and constraint cells. This is subject to some constraints, or limits, on the values of other formula cells on a worksheet. You can use this feature to find an optimal (maximum or minimum) value for a formula in one cell, which is known as the objective cell. Perfect for what-if analysis, a solver is a Microsoft Excel add-in program that is helpful on many levels. You can use several different sets of values in one or multiple formulas to explore all the different results. What-If Analysis is the process of changing the values to try out different values (scenarios) for formulas. To get the total items bought by each buyer, drag the following fields to the following areas. Then, it will create a pivot table worksheet. It will also create a new worksheet for your pivot table. On the Insert tab, in the Tables group, click PivotTable.Ī dialog box will appear.To insert a pivot table in your sheet, follow the steps mentioned below:

This data is perfect to understand the pivot table. The sample data that we are going to use contains 41 records with 5 fields of information on the buyer information. It helps take an extremely large data set and see the relevant data you need in a crisp, easy, and manageable way. They organize and rearrange statistics (or "pivot") to bring crucial and valuable facts to attention. We use them in summarizing the data stored in a table. Pivot tables are known for being the most purposeful and powerful feature in Excel. Let’s use the SUMIF function to calculate the cells based on numbers that meet the criteria. The Excel SUMIF function returns the sum of cells that meet a single condition. Let’s get the count of items that are over 100. You can now filter according to your needs.ĬOUNTIF is a very commonly used Excel function used for counting cells in a range that satisfy a single condition. You will notice the arrowheads have appeared in the columns.Go to Data Tab > Sort and Filter > Filter.Click on any single-cell inside your data.We use filtering when we want to get the data that will match the specific conditions. Add the levels by which you want to sort.Click on Sort which can be found on the Sort & Filter group, on the Data tab.You can also sort on multiple columns in your worksheet. Note: To sort in descending order, click ZA. Next, to sort in ascending order, click on AZ which is found on the Data tab, in the Sort & Filter group.The first step is to click on any cell in the column which you want to sort.Select the whole range when sorting ranges with more than one column.Let’s sort the data on the basis of Units. The Pokemons now have wrong Total stats.Ĭlicking the other option in the warning "Expand and Sort" makes the sort function include Column B and sorts them in relation to each other. This breaks the relationship with Column A and B. It is not recommended to sort the names alone because it will break the relationship between the Pokemons Names and their Total stats. The attempt to sort results in a warning. Try sorting just one of the columns ( A2:A21) ascending by their Names. Column A is the Pokemons Names and Column B is their Total stats. In this example we have two columns with related data. The sort commands work for both text and numbers.Ī Non-Working Example (sorting one column in a range) Great! The Pokemons were successfully sorted by their Total stats from smallest to largest.


 0 kommentar(er)
0 kommentar(er)
